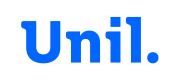Contexte
Vous souhaitez utiliser KeyNote et réaliser deux choses dans votre présentation :
- Enregistrer des sons puis les insérer sur certaines diapositives
- Exporter la présentation dans un format vidéo compatible avec le plus grand nombre d’utilisateurs
Pour une raison quelconque, vous ne souhaitez pas utiliser le système d’insertion de narration ni de bande son de Keynote mais bel et bien la création de fichiers audio indépendants à insérer sur certaines diapositives (pour l’insertion d’une narration, consultez l’article )
Solution
Etape 1 – Vérifier les paramètres audio de votre Mac
- Allez dans Préférences Système > Son > onglet Entrée > Microphone interne
- Réglez les curseurs, activez la réduction du bruit de fond et parlez dans le micro interne (pour info, il est situé dans le haut-parleur gauche sur les MacBookPro mais ça n’a guère d’importance)
- Une fois le test vocal réalisé (les barres grises du niveau d’entrée doivent bouger), quittez les Préférences Système
Etape 2 – Créer des fichiers audio indépendants
Les fichiers audio que vous allez enregistrer sont indépendants de Keynote. Vous pourriez les utiliser à d’autres fins si vous le souhaitez. Ces fichiers seront insérés en tant qu’objet multimédia sur les diapositives de votre choix.
- Ouvrez votre présentation et affichez-la en mode Normal
- Prévoyez une diapositive de fin (remerciements ou autre) afin que votre future vidéo ne finisse pas trop abruptement
- Placez-vous sur la diapositive de votre choix
- Ouvrez QuickTime Player
- Menu Fichier > Nouvel enregistrement audio
- Cliquez sur le bouton rouge dans la petite fenêtre qui apparaît pour démarrer l’enregistrement; parlez et cliquez à nouveau sur le même bouton pour déterminer l’enregistrement
- Cliquez sur la flèche Lecture pour écouter votre audio
- Dans QuickTime Player, allez dans le menu Fichier > Enregistrer et donnez-lui un nom (par ex. le numéro de la diapositive auquel il se rapporte)
- Glissez ensuite simplement ce fichier dans la diapositive; une icône ronde et noire doit s’afficher; cette icône n’apparaitra ni en mode Diaporama ni sur votre future vidéo
- Procédez comme aux points 5 à 9 pour créer et insérer les autres fichiers audio
- Pour vérifiez le résultat, passez en mode Diaporama (menu Lecture > Lancer le diaporama)
- En mode Diaporama, vous devez appuyer sur Enter pour afficher la diapositive suivante et lire les sons (rassurez-vous, pas dans la future vidéo)
- Sauvegardez votre présentation au format habituel (key)
Etape 3 – Enregistrer la vidéo
- Allez dans le menu Fichier > Exporter vers > Vidéo
- Cliquez sur Suivant puis Exporter
- Attendez la création de la vidéo avant de quitter Keynote; la vidéo est au format m4v, lisible sur Mac et sur PC (avec QuickTime ou VLC ou autre)