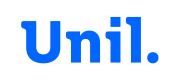Contexte
Vous souhaitez utiliser KeyNote comme alternative à PowerPoint et réaliser deux choses dans votre présentation :
- Enregistrer une narration en Mode Présentateur
- Exporter la présentation dans un format vidéo compatible avec le plus grand nombre d’utilisateurs
Solution
Etape 1 – Vérifier les paramètres audio de votre Mac
- Allez dans Préférences Système > Son > onglet Entrée > Microphone interne
- Réglez les curseurs, activez la réduction du bruit de fond et parlez dans le micro interne (pour info, il est situé dans le haut-parleur gauche sur les MacBookPro mais ça n’a guère d’importance)
- Une fois le test vocal réalisé (les barres grises du niveau d’entrée doivent bouger), quittez les Préférences Système
Etape 2 – Ajouter une narration à la présentation en mode Présentateur
Souvenez-vous que les narrations entre les diapositives (lors du passage d’une dia à l’autre) ne sont pas enregistrées. Veillez donc à faire des pauses verbales entre les diapositives. Prévoyez de parler du début jusqu’à la fin de votre présentation.
La narration que vous allez enregistrer « appartient » à l’entier de la présentation; en effet, il ne s’agit pas de fichiers audio indépendants qui seraient insérés sur chaque diapositive en tant qu’objet multimédia.
- Ouvrez votre présentation et affichez-la en mode Mini Panorama (Menu Présentation) afin de vérifier que les diapositives sont dans le bon ordre (évitez de modifier l’ordre après avoir enregistré une narration)
- Prévoyez une diapositive de fin (remerciements ou autre) afin que votre future vidéo ne finisse pas trop abruptement
- Placez-vous au début de votre présentation (en mode Normal ou en mode Mini Panorama)
- Cliquez sur le bouton Document (tout en haut à droite) et cliquez sur l’onglet Audio dans le volet de droite
- Cliquez sur le bouton Enregistrer; cela a pour effet de lancer le Mode Présentateur
- Une fois en Mode Présentateur, cliquez éventuellement sur le bouton Afficher le navigateur pour visualiser les miniatures de vos diapositives
- Cliquez sur le point rouge (en bas de l’écran) pour démarrer l’enregistrement; vous avez 3 secondes pour commencer à parler
- Une fois que vous avez fini de commenter la diapositive en cours, appuyez sur ENTER pour passer à la diapositive suivante (ou cliquez sur la miniature dans le volet de navigation); remarquez la présence du bouton Lecture/Pause à proximité du point rouge
- Continuez à parler puis passez à la diapositive suivante et ainsi de suite jusqu’à la diapositive de fin
- Cliquez à nouveau sur le point rouge pour terminer l’enregistrement
- Cliquez sur le bouton Lecture/pause pour écouter la narration
- Si celle-ci vous convient, appuyez sur la touche ESC pour quitter le diaporama
- Si elle ne vous convient pas, cliquez sur la Corbeille (en bas à droite de la zone de lecture); notez que vous pouvez supprimer ultérieurement la narration en mode Normal à l’aide du bouton Effacer de l’onglet Audio; ces deux méthodes effacent la totalité du son enregistré dans la présentation
- Visualisez votre diaporama (menu Lecture > Lire l’enregistrement de diaporama); remarquez que la commande Lancer le diaporama du menu Lecture permet de visualiser le diaporama sans la narration
- Sauvegardez votre présentation au format habituel (key)
Etape 3 – Enregistrer la vidéo
- Allez dans le menu Fichier > Exporter vers > Vidéo
- Cliquez sur Suivant puis Exporter
- Attendez la création de la vidéo avant de quitter Keynote; la vidéo est au format m4v, lisible sur Mac et sur PC (avec QuickTime ou VLC ou autre)