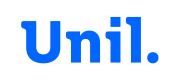Contexte
Vous avez créé une présentation PowerPoint et avez saisi des notes personnelles dans la zone des commentaires. Vous souhaitez afficher votre diaporama en Mode Présentateur et également partager votre écran avec WebEx (ou autre système). Vous ne souhaitez pas que vos étudiants puissent lire vos notes personnelles durant la session WebEx.
Votre Mac ne possède pas le dernier OS Catalina avec son fameux SideCar (ou vous avez Catalina mais votre Mac a plus de 4 ans). Vous ne disposez donc pas de la fonction SideCar laquelle aurait permis d’utiliser votre IPad comme véritable 2ème écran.
Vous possédez un Iphone ou un IPad.
Vous n’avez pas d’imprimante à disposition pour imprimer votre présentation sous forme de Page de commentaires… bref, vous devez trouver une solution plus ou moins bricolée pour pouvoir lire vos notes tout en affichant votre cours.
1ère solution non bricolée : vous possédez un 2ème écran (TV, moniteur…) ainsi que les bons connecteurs (sinon voir la solution No 2 plus bas)
Connecter et régler le 2ème écran (si déjà fait, vous pouvez passer directement au sujet « Dans PowerPoint »)
- Connectez le 2ème écran à votre Mac à l’aide des connecteurs
- Allez dans les Paramètres Système > Moniteurs et faites les réglages suivants sous l’onglet Disposition
- Décochez la case Recopie vidéo
- A l’aide de votre souris, faites glisser les rectangles bleus de manière à positionner correctement les moniteurs, par ex :
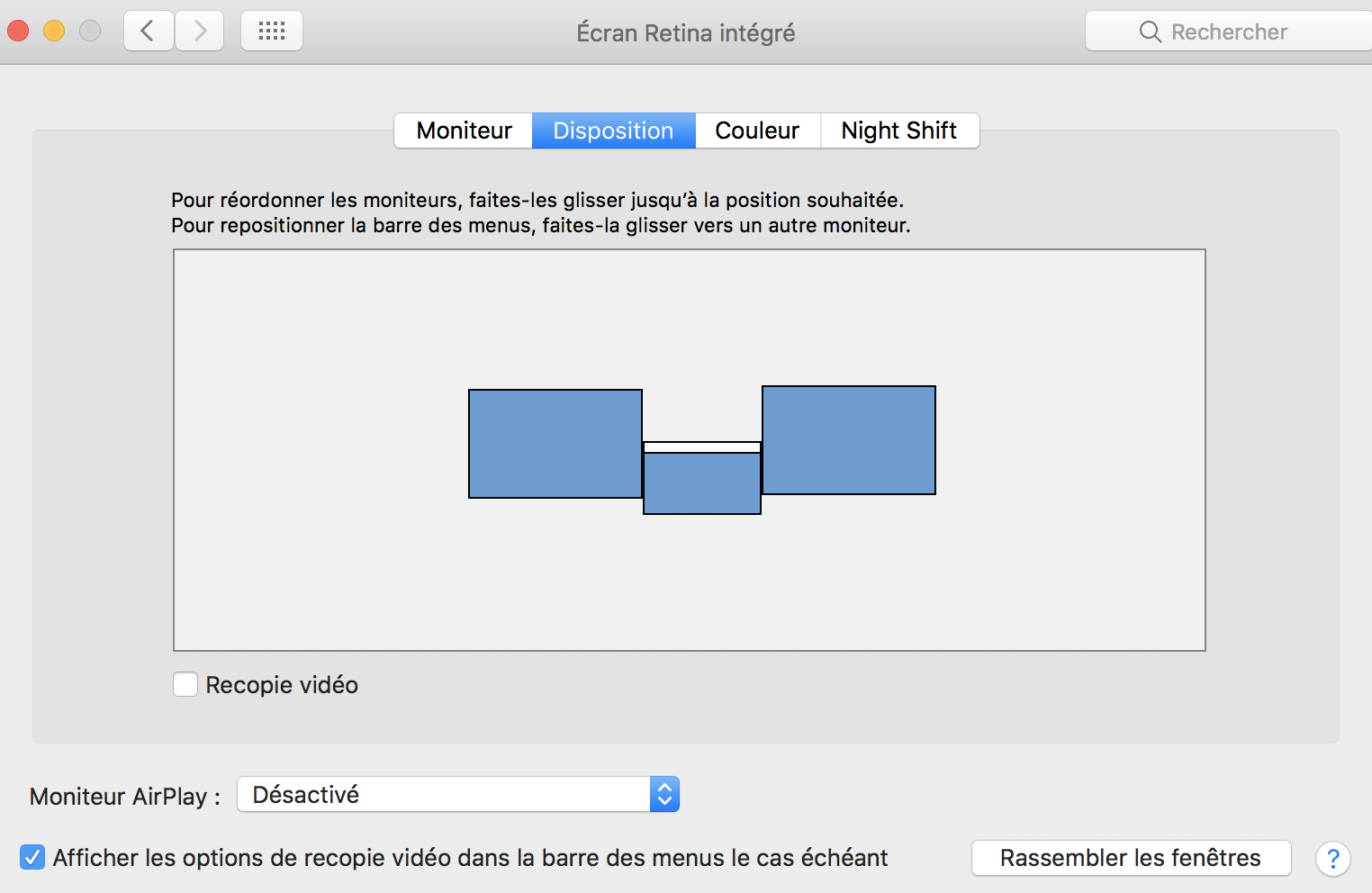
-
- Faites glisser la petite barre blanche sur le moniteur principal (il s’agit de la barre de menus déroulants)
- Quittez les Préférences Système
Dans PowerPoint
- Tout d’abord, fermez toutes les fenêtres et applications inutiles
- Ouvrez WebExMeeting ; faites en sorte que la fenêtre WebEx soit affichée sur l’écran du Mac; ne faites rien d’autre pour l’instant dans WebEx
- Ouvrez votre présentation PowerPoint et allez dans l’onglet Diaporama > bouton Configurer le diaporama
- Sous Moniteurs, choisissez le Moniteur 2 comme moniteur de diaporama et validez
- Cliquez ensuite sur le bouton Mode Présentateur afin de vérifier que les réglages sont corrects; le Mode Présentateur doit s’afficher sur votre Mac alors que le diaporama s’affiche sur le 2ème moniteur sans les commentaires (la fenêtre de l’application WebEx ouverte au point 2. est donc passé en arrière-plan); restez dans le Mode Présentateur
- Appuyez sur les touches CMD + Tabulation pour afficher les icônes des applications ouvertes; appuyez sur la touche Tabulation pour atteindre l’icône WebEx et placer ainsi la fenêtre WebEx en avant-plan
- Cliquez sur le bouton Démarrer une réunion puis sur Start Meeting
- Cliquez sur le bouton Partage d’écran (Share Content)
- Choisissez quel écran vous souhaitez partager (Screen 2) ; une barre orange indiquant You’re sharing your screen doit apparaître en haut du moniteur No 2
- Cliquez n’importe où sur votre diaporama (la fenêtre WebEx part en arrière-plan)
- Faites défiler votre diaporama comme d’habitude
- Pour arrêter le partage de l’écran, pointez sur l’indication You’re sharing your screen puis cliquez sur Stop Sharing
- Mettez fin à la WebExMeeting
2ème solution un peu bricolée : vous ne possédez pas de 2ème écran mais un IPhone ou mieux encore un IPad
- Commencez par installer PowerPoint (gratuit dans l’App store) sur votre IPhone et votre IPad
- Sur votre Mac
- Activez le Wifi
- Activez Airdrop (tapez Airdrop dans la zone de recherche du Mac); ce qui a pour effet d’afficher une fenêtre du Finder
- Assurez-vous que l’Iphone ou l’Ipad soit actif (écran allumé)
- Dans la fenêtre AirDrop, faites glisser le fichier PowerPoint sur l’icône du périphérique souhaité apparaissant dans la fenêtre Airdrop :
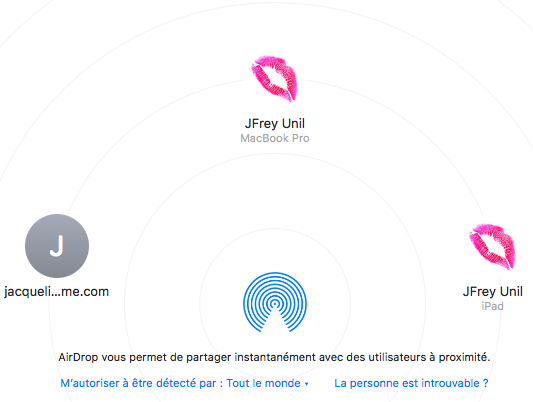
- Sur le périphérique, acceptez la réception du fichier et choisissez de l’ouvrir dans PowerPoint
- Une fois le fichier ouvert, sur votre périphérique, passez en Mode Présentateur (onglet Diaporama) et faites défiler les diapositives
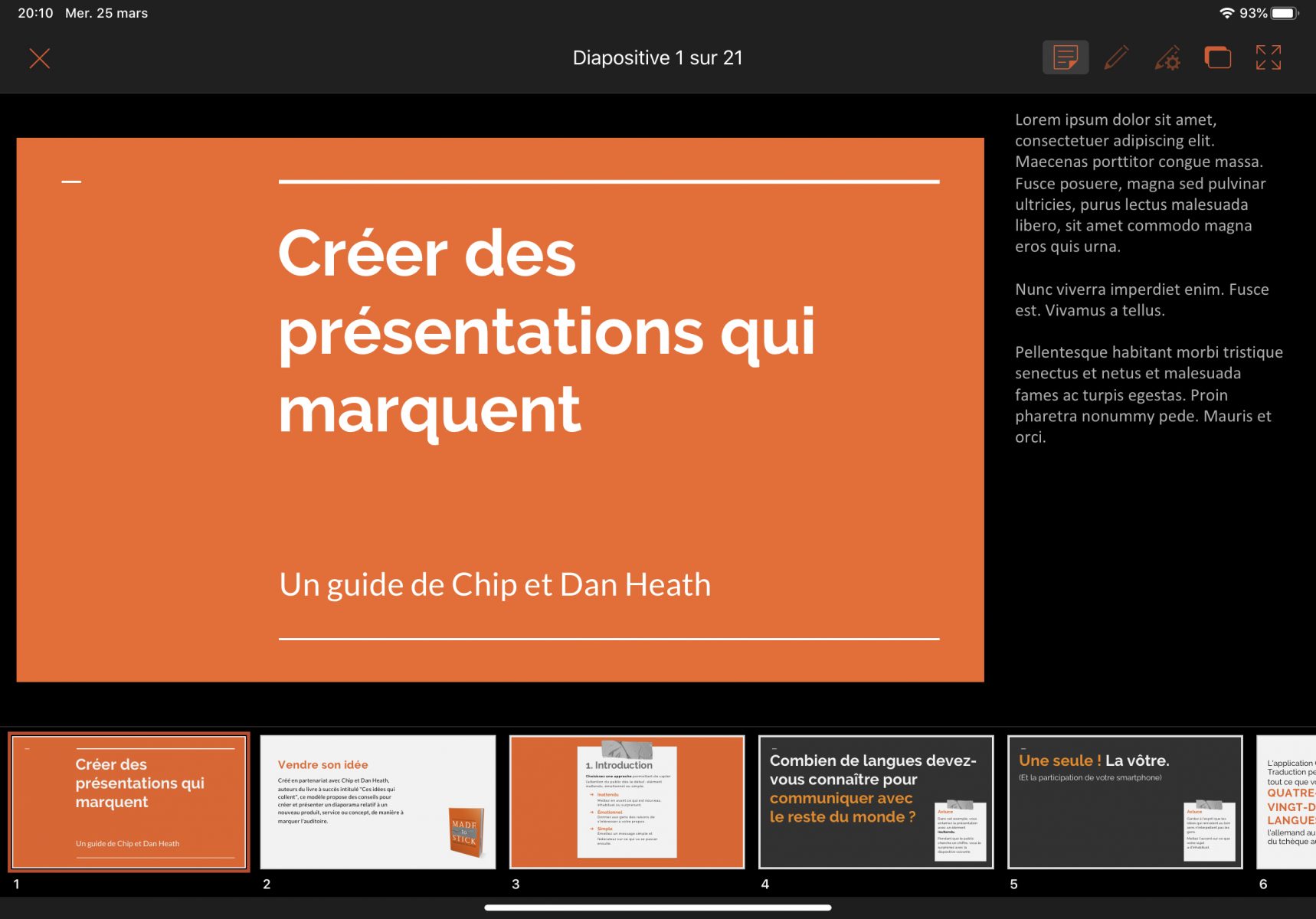
- Sur votre Mac, ouvrez votre présentation PowerPoint, passez en mode Diaporama > bouton Lire à partir du début
- Consultez les points 6 à 13 ci-dessus pour partager votre écran dans WebEx (sans le point 9. évidemment)