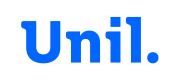Contexte
Vous utilisez OneDrive et Teams et avez un doute sur la méthode à utiliser pour joindre des fichiers à une conversation Teams.
Solution
Méthode N°1 – Avec partage d’un fichier de votre OneDrive
- Dans les outils de message, cliquez sur le + > Joindre un fichier
- Choisissez la commande Joindre des fichiers Cloud pour atteindre votre dossier OneDrive > Mes fichiers
- Désignez le fichier, cliquez sur Joindre et envoyez le message ; dans ce cas l’annexe figure en tant que lien dans le corps du message
- Allez dans l’onglet Partagé de la conversation pour constater la présence du fichier envoyé
Cette méthode permet au destinataire de modifier le fichier original se trouvant sur votre OneDrive ; il s’agit donc d’un partage de fichier et non pas de l’envoi d’une copie de votre fichier.
Il s’agit de la méthode la plus simple pour attribuer des droits en modification sur un fichier se trouvant sur votre OneDrive.
Méthode N°2 – Sans partage d’un fichier de votre OneDrive
- Dans les outils de message, cliquez sur le + > Joindre un fichier
- Choisissez la commande Charger à partir de cet appareil
- Parcourez vos dossiers de travail de votre OneDrive
- Désignez le fichier, cliquez sur Ouvrir et envoyez le message ; dans ce cas l’annexe figure en tant qu’objet dans le message ; il s’agit d’une copie téléchargée de votre fichier original, lequel reste intact
- Allez dans l’onglet Partagé de la conversation pour constater la présence du fichier envoyé
Cette méthode permet au destinataire de modifier une copie de votre fichier; il ne s’agit pas d’un partage de fichier .
Remarquez qu’un « cliquer-glisser » d’un fichier depuis votre OneDrive dans une conversation Teams correspond à cette dernière méthode.