Contexte
Plutôt que de marquer manuellement les mots devant figurer dans l’index de votre document, vous préférez utiliser un fichier Word indépendant listant les mots/expressions. Cette méthode présente l’avantage de disposer en tout temps d’une liste disponibles pour d’autres longs documents traitant du même thème.
Solution
Créez le fichier d’index en respectant les points suivants :
- Ouvrez un document Word vierge et tapez une entrée d’index par paragraphe suivie d’un saut de paragraphe :
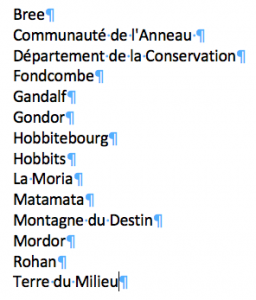
- Dans ce document, la police de caractère doit être la même que celle choisie dans votre long document ; modifiez donc le style Normal du document « Index » afin qu’il corresponde à celui utilisé dans votre long document
- La casse doit être respectée (montagne du destin ≠ Montagne du Destin)
- Alimentez le document « Index » au fur et à mesure du travail et sauvegardez-le régulièrement
- Une fois le document « Index » complété, dans votre long document, allez dans l’onglet Références > Insérer un index > bouton Marquage auto
- Désignez le fichier Word comportant les entrées d’index et validez; tous les mots correspondants dans le texte seront marqués par le code XE; les mots non-correspondants seront simplement ignorés
- A la fin du document, insérez ensuite l’index (Références > Insérer un index)
- Par la suite, si le document « Index » est enrichi de nouveaux mots, refaites simplement la procédure et mettez à jour l’index
Bon à savoir : Le marquage, qu’il soit automatique ou manuel, marque toutes les occurrences d’un mot écrites de manière parfaitement similaire, autrement dit la casse, le genre et le nombre doivent être respectés (Gandalf ≠ gandalf, Hobbit ≠ Hobbits, aventurier ≠ aventurière), dans le cas contraire Word fera la distinction entre ces mots et créera une entrée d’index pour chaque variation du mot, par exemple :

Remarquez dans l’exemple ci-dessus que les mots figurant dans la table des matières (en chiffres romains) ont également été marqués. Il est donc nécessaire d’enlever manuellement les codes XE insérés dans la table des matières ; ceux-ci ne reviendront pas lors de la mise à jour de la table.





