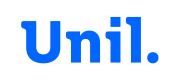Contexte
Vous êtes en train de mettre en page un long document. Pour cela, vous avez utilisé des styles de titre (Titre 1, Titre 2, Titre 3… ) pour vos différents niveaux de titres. Votre document comporte deux parties et vous souhaitez insérer une table des matières au début de chaque partie. Vous avez remarqué qu’à l’insertion d’une 2ème table, Word remplace la 1ère table par la 2ème.
Solution
Préparatifs : Afin que Word sache où commence et où se termine une partie, tout le texte de la partie doit posséder un signet; ce qui revient autrement dit à attribuer un nom à une partie.
- Sélectionnez tout le texte de la 1ère partie (passez éventuellement en mode Plan pour faciliter la sélection)
- Onglet Insérer > bouton Signet > donnez un nom au signet, par ex. part1
- Répétez la même opération pour la 2ème partie, par ex. part2
- Une fois les deux signets insérés, placez votre curseur au début de la 1ère partie, à l’endroit où vous souhaitez insérer la 1ère table des matières
- Appuyez sur les touches Cmd + F9 pour insérer un champ (sur portable Cmd + fn + F9)
- A l’intérieur du champ, tapez les paramètres suivants: {TOC \b part1\o « 1-3 »} sachant que:
-
- TOC : indique un champ de table des matières; il faut insérer un espace après TOC
- \b part1 : ce commutateur va rechercher uniquement les styles de titres de la
partie du document désignée par le signet part1 - \o : ce commutateur indique que les styles de titres (Titre1, Titre2, Titre3, etc.) seront utilisés pour générer la table des matières
- « 1-3 » : indique quels niveaux de titres seront pris en compte pour créer la table des matières; choisissez les niveaux souhaités
-
- Mettez à jour le 1er champ à l’aide d’un clic droit et vérifiez le résultat
- Insérez le même champ que ci-dessus au début de la 2ème partie, autrement dit {TOC \b part2\o « 1-3 »}
- Mettez à jour le 2ème champ à l’aide d’un clic droit et vérifiez le résultat
Dans le menu contextuel obtenu grâce au clic droit, remarquez la présence de la commande Basculer les codes de champs vous permettant d’éditer, si nécessaire, les champs.