Contexte
Vous travaillez dans un long document comportant deux parties (A et B) dans lesquelles figurent des niveaux de titres. Les titres de la partie A sont écrits en bleu, les titres de la partie B sont écrits en orange (par exemple).
Vous souhaitez insérer une table des matières en début de chaque partie (A et B, donc 2 tables distinctes). Vous souhaitez que la table de la partie A soit bleue alors que la table de la partie B doit être orange. Ces deux tables devant être mises à jour très régulièrement, vous souhaitez que la mise en couleur soit conservée.
Solution
- Appliquez les styles intégrés de Word Titre1, Titre2 et Titre3 aux titres de la partie A (ceux-ci sont par défaut bleu)
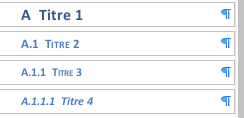
- Créez des styles personnalisés pour chaque niveau de titres de la partie B, comme ceci :
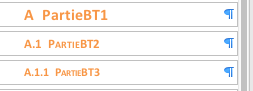
- Placez-vous au début de la partie A et insérez la table des matières de cette manière :
- Appuyez sur CMD + fn + F9, afin d’insérer une variable (n’essayez pas de tapez vous-même des accolades, ça ne fonctionne pas)
- A l’intérieur des accolades de la variable, tapez TOC
- Tapez ensuite le commutateur \t (lequel indique quels styles doivent être utilisés pour générer la table)
- Entre guillemets, indiquez les styles qui doivent construire la 1ère table ainsi que leur niveau hiérarchique, autrement dit pour la partie A : “Titre1;1;Titre2;2;Titre3;3“
- Tapez le commutateur \* Charformat, lequel imposera une mise en forme (dans notre cas les couleurs bleue ou orange)
- Sélectionnez ensuite le mot TOC et mettez-le en bleu
- Votre code de champ doit ressembler à ceci (le champ TOC est en bleu):

- A l’aide d’un clic-droit, basculez les codes de champs et mettez à jour la table pour visualiser le résultat
- Ensuite, placez-vous au début de la partie B et insérez la 2ème table des matières de cette manière (le champ TOC est en orange):

Si, par la suite, le texte des tables redevient noir, mettez simplement à jour les tables. En effet, la mise à jour réapplique la couleur que vous avez imposée au champ TOC.





