Contexte
Vous souhaitez créer un tableau mensuel avec les absences (congé, cours, …) des membres de votre équipe. Chaque début de mois, vous aimeriez pouvoir rapidement créer un nouveau mois et souhaiteriez que les week-ends apparaissent automatiquement en couleur :
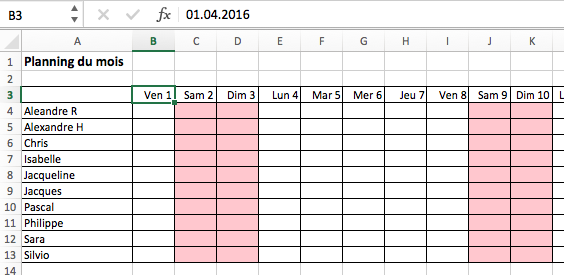
Remarquez dans mon exemple que la cellule B3 contient une date saisie 01.04.2016 mais affiche un format personnalisé de type Ven 1 (jjjj j).
Solution : utiliser la mise en forme conditionnelle
- Dans l’exemple ci-dessus, placez-vous sur la cellule B4 (sur la 1ère case en face de la première personne)
- Cliquez sur le bouton Mise en forme conditionnelle de l’onglet Accueil > Nouvelle règle
- Choisissez le style Classique > option Utiliser une formule pour déterminer à quelles cellules la mise en forme sera appliquée
- Tapez la formule ci-dessous :
=OU(JOURSEM(B$3;2)=6;JOURSEM(B$3;2)=7)
Qu’il faut comprendre ainsi :
JOURSEM = formule qui renvoie un chiffre entre 1 et 7 désignant le jour de la semaine
B$3 = adresse de la cellule qui contient la 1ère date (Ven 1). La colonne n’est pas rendue absolue puisque nous souhaitons pouvoir recopier cette formule sur les autres jours du mois; lors de la recopie sur la droite les adresses des colonnes doivent donc s’adapter. Par contre, le numéro de la ligne est rendu absolu puisque les dates du mois sont situées sur la ligne 3 (et jamais sur la 4, la 5…); les adresses des lignes ne doivent donc pas s’adapter
;2 = cet argument permet d’indiquer à Excel que la semaine chez nous commence un lundi (les américains considèrent que le premier jour de la semaine est dimanche). 1 = dimanche, 2 = lundi…
=6 et =7 : indiquent que le 6ème jour de la semaine devront être mis en forme, le 6ème étant le samedi, le 7ème étant le dimanche… chez nous
OU en début de formule indique que les 6ème et 7ème jours de la semaine doivent être mis en forme de manière conditionnelle (en langage courant nous disons ET mais pour Excel il s’agit bien d’un OU)
- Choisissez ensuite la mise en forme souhaitée et validez
- Recopiez ensuite la cellule B4 avec la poignée de recopie en glissant sur la droite jusqu’au dernier jour du mois
- Recopiez ensuite cette plage de cellules sur le bas jusqu’au dernier collaborateur
Beaucoup de travail pour pas grand chose me direz-vous ? Certes, mais si maintenant vous souhaitez créer en 5 secondes chrono le planning du mois prochain :
- En B3, saisissez la date du 1er jour du mois (01.05.2016) et recopiez cette information jusqu’au dernier jour du mois et Tadaaaannnn ! les week-end de votre nouveau planning se sont mis à jour.
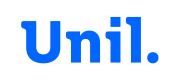



2 Comments
Merci de votre commentaire et ravie d’avoir pu vous rendre service.
enfin 1 article pédagogique, détaillé, et surtout exact 😉