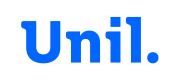Contexte
Vous avez créé une feuille Excel dans laquelle certaines données sont confidentielles (la colonne des salaires, des évaluations ou autre). Vous avez pensé à la la commande Masquer disponible dans le menu contextuel de la colonne mais cette méthode manque d’efficacité. En effet, à l’affichage on devine rapidement qu’une colonne a été masquée. N’importe quel utilisateur parvient, en deux clics de souris, à afficher la colonne masquée. De plus, le masquage de colonne perturbe la mise en page et l’impression de votre tableau devenu de ce fait plus petit.
Solution : utilisez le formatage masqué puis protégez la feuille
- Sélectionnez la plage de données à masquer
- Allez dans le menu Mise en forme > Cellules > onglet Nombre
- Cliquez sur la catégorie Personnalisée et, dans la zone type, tapez 3 points-virgules comme ceci ;;; et validez
- Les données des cellules sont devenues invisibles; toutefois si un utilisateur clique sur une des cellules dont le contenu est masqué, il peut malheureusement prendre connaissance de son contenu dans la barre d’adresse…
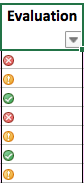
![]()
… rendez donc impossible la sélection de la plage de cellules dont le contenu est masqué, pour cela :
- Sélectionnez toute la feuille > allez dans l’onglet Accueil > bouton Mise en forme > désactivez l’option Verrouiller les cellules (active par défaut)
- Sélectionnez ensuite la plage de cellules dont vous souhaitez empêcher la sélection > allez dans l’onglet Accueil > bouton Mise en forme > activez l’option Verrouiller les cellules
- Puis allez dans l’onglet Accueil > bouton Mise en forme > activez l’option Protéger la feuille et faites les choix suivants :
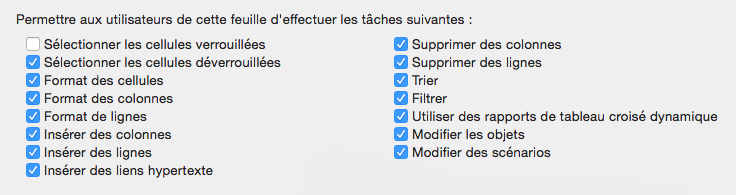
- Saisissez bien entendu un mot de passe empêchant d’ôter la protection de la feuille
- Si, par la suite, vous souhaitez faire réapparaître les données, supprimez simplement les ;;; du formatage personnalisé