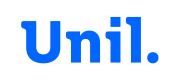Contexte
Vous disposez de 3 librairies contenant des références classées dans des dossiers ordinaires (par ex. Chiroptera, Corvids, Parrots, Sonar) dans lesquels vous avez classé vos références à la main. Vos références ne possèdent pas de mots-clés personnalisés dans aucune librairie. Toutefois, pour certaines références, le champ Keywords contient déjà des mots-clés « officiels » que vous souhaitez conserver. Vous avez mis en place une structure de dossiers identiques dans les 3 librairies, par exemple comme ceci:

Vous souhaitez :
- fusionner vos 3 librairies en une seule
- conserver la structure de classement mise en place
- conserver les PDF annexés aux références importées
- classer automatiquement les références dans les bons dossiers suite à l’importation
- ne pas écraser les mots-clés « officiels » contenus dans le champ Keywords par l’insertion de vos mots-clés personnels
- gérer les éventuels doublons suite à l’importation
Sachant qu’une simple importation ne va pas faire l’affaire (EndNote balance toutes les références importées dans le dossier All References sans tenir compte du classement mis en place), il sera nécessaire de ruser.
RAPPEL : AVANT TOUTE MANIPULATION HASARDEUSE, FAITES TOUJOURS UNE COPIE DE VOTRE LIBRAIRIE AU PRÉALABLE (File > Save a Copy > Save as Package).
Solution
1. Dans la librairie principale : créer des SmartGroups
Tout d’abord, dans la librairie « principale » (celle dans laquelle vous voulez importer les autres librairies), créez des SmartGroup en plus de vos dossiers ordinaires de classement, pour cela :
- Faites un clic droit sur un dossier ordinaire > commande Create SmartGroup
- Donnez un nom à ce dossier (dans mon exemple Sonar)
- Indiquez que le champ Custom1 contiendra le mot Sonar et validez; nous utilisons le champ Custom1 pour ne pas impacter l’éventuel contenu du champ Keywords

- Créez les autres SmartGroups souhaités, avec cette fois-ci dans mon exemple les mots Chiroptera, Corvids et Parrots dans le champ Custom1, afin d’obtenir ceci :

C’est un peu laborieux à mettre en place, mais les SmartGroups et les mots-clés personnalisés vous seront utiles lors de l’importation des références et également à l’avenir pour la suite de votre travail dans votre base de données.
2. Dans les librairies secondaires : insérer un mot-clé dans le champ Custom1; ce mot-clé permettra le classement automatique des références dans les SmartGroups lors de l’importation.
- Ouvrez la librairie No2, laquelle contient également des références classées dans des dossiers ordinaires
- Ajoutez tout d’abord le champ Custom1 en en-tête de colonne (EndNote > Preferences > Display Fields); le champ Custom1 est donc vide pour l’instant
- Dans la librairie No2, cliquez sur un dossier ordinaire (par ex. le dossier Corvids) et sélectionnez toutes les références s’y trouvant
- Allez dans le menu Library > commande Change/Move/Copy Fields
- Dans la fenêtre, choisissez le champ Custom1 dans la liste
- Tapez le mot-clé Corvids
- Décochez l’option Include a space before the new text

- Après validation, toutes les références sélectionnées possèdent le mot-clé Corvids dans le champ Custom1
- Procédez de la même manière pour appliquer les autres mots-clés (Chiroptera, Parrots, Sonar) aux autres références classées dans des dossiers ordinaires; attention à toujours bien lire le message d’avertissement
3. Dans la librairie principale : importer les références des librairies secondaires
Une fois les mots-clés appliqués à toutes les références de la librairie No2, vous êtes prêt à importer les références dans la librairie principale:
- Ouvrez la librairie principale
- Fermez la librairie No2
- Ouvrez le menu File > Import et choisissez les options suivantes pour l’importation de la librairie No2

Suite à l’importation, le résultat doit être le suivant; les références importées ont été classées automatiquement dans les bons SmartGroups:

- Procédez de la même manière pour ajouter les mot-clés puis importer les références de la librairie No3 (répétez donc les points 2 et 3 ci-dessus)
Une fois les références importées, il ne vous reste plus qu’à rechercher les doublons, pour cela :
- Faites d’abord une copie de secours de votre librairie principale (File > Save a Copy > Save as Package)
- Cliquez sur le dossier All References
- Ouvrez le menu References > Find Duplicates
- Dans cette boîte de dialogue, conservez la références contenant le mot-clés (bouton Keep this record) que vous avez ajouté; remarquez que selon le type de références (Book, Book Section, Journal Article,…) les mots-clés ne figurent pas dans le même champ. Pour les Books le mot-clé se trouve dans le champ Commentaire et pour les Journal Article le mot-clé se trouve dans le champ LegalNote.
- Profitez d’afficher également la colonne Custom1 dans la librairie principale