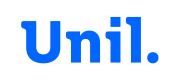Contexte
Vous souhaitez disposer d’un index à la fin de votre thèse. Dans le texte, les mots tels que « Japonais, japonais, Japonaise, japonaise, japonaises » figurent dans le texte. Or, vous souhaitez que ces différents termes soient considérés comme une seule entrée. De plus, vous souhaitez que les villes (Tokyo, Osaka, Nara, etc.) soient regroupées dans une sous-section « Villes » et que les sites inscrits au patrimoine mondial de l’Unesco figurent dans la sous-section « Unesco »… tout cela à l’aide d’un tableau de concordances.
Solution : créer un tableau de concordances avec les variations (masculin-féminin-singulier-pluriel-majuscule-minuscule) ainsi que les sous-sections.
- Ouvrez un document Word vierge et insérez un tableau de deux colonnes
- Tapez dans la 1ère colonne les termes tels qu’ils apparaissent dans votre thèse et que vous souhaitez marquer comme entrée d’index
- Tapez en face dans la 2ème colonne les termes tels qu’ils doivent apparaître dans l’index
- Dans la colonne 2, tapez “Villes: “ en début de colonne et saisissez (ou copiez-collez) le nom de la ville juste après les deux points
- Faites la même chose pour les autres « sous-sections », tel que ci-dessous. Astuce : pour vous éviter à chaque fois la frappe des expressions “Villes: “, “Fêtes: “ ou “Unesco: “ faites-en des corrections automatiques, par ex. lorsque vous tapez l’abréviation “vv“, Word écrira pour vous “Villes: “
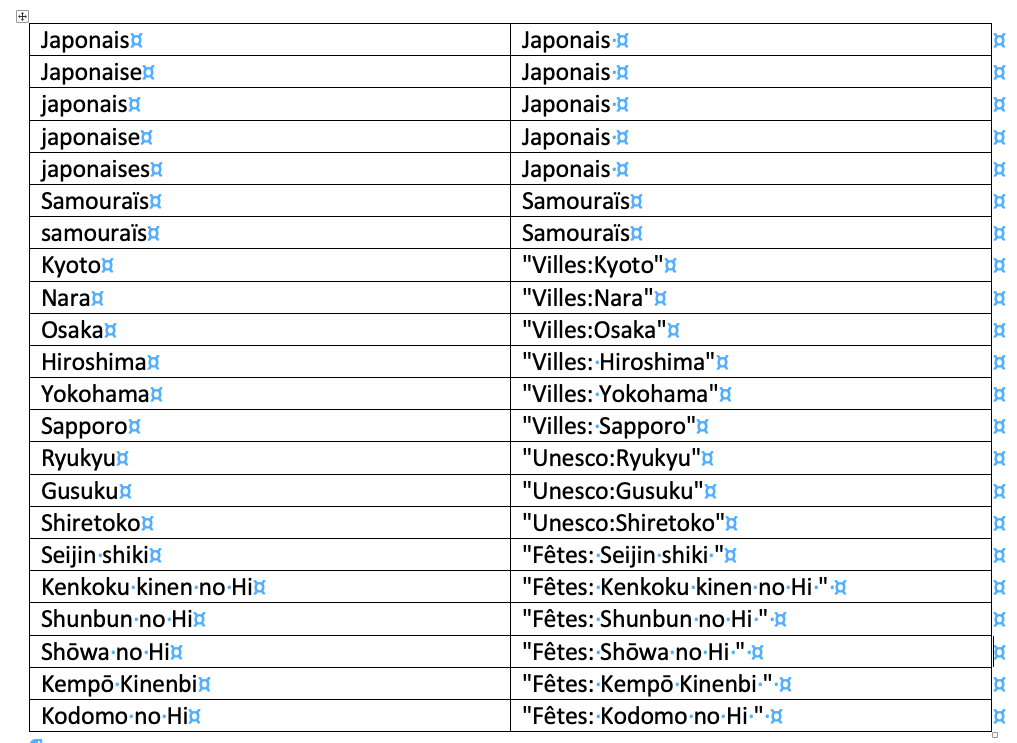
Après avoir sauvegardé ce tableau des concordances, utilisez-le comme suit :
- Ouvrez votre thèse (laquelle ne contient à priori ni champ XE ni champ d’index pour l’instant); vous pouvez vous placer au début ou à la fin du document
- Allez dans l’onglet Références > cliquez sur le bouton Insérer un index (l’idée étant de marquer les entrées à l’aide du tableau de concordances)
- Cliquez sur le bouton Marquage auto > désignez le tableau des concordances et validez
- Après validation, tous les termes trouvés sont marqués à l’aide du champ XE
Attention ! si vous utilisez deux fois de suite votre tableau des concordances, les codes de champs XE seront insérés à double dans votre document et à double dans l’index.
- Ensuite, allez à l’endroit où vous souhaitez insérer l’index
- Insérez un champ d’index (Insertion > Champ > Table et index > Index)
- Dans la boîte de dialogue Champ, cliquez sur le bouton Options et entrez les commutateurs suivants (détail sur les commutateurs à la fin de l’article) :

- Une fois le champ INDEX inséré dans votre document, vous pouvez utilisez le clic-droit sur le champ pour le mettre à jour et/ou utiliser la commande Basculer les codes de champs si vous souhaitez y apporter une modification
- Le résultat obtenu doit ressembler à ceci :

Remarque concernant certains numéros de page dans la figure ci-dessus : sous les entrées « Japonais » ou « Villes », on peut remarquer que les numéros redémarrent à « 1 ». Cela est dû au fait que la 2ème partie de mon document redémarre à « 1 »; il s’agit d’un choix que j’ai fait lors de sa mise en page.
Explication concernant les commutateurs
- INDEX = code de champ permettant d’insérer un index
- \e “: “ = défini la ponctuation entre les entrées d’index et les numéros de page. Si on souhaite une autre ponctuation, il suffit de modifier le séparateur à l’aide d’un clic-droit sur l’index > Basculer les codes de champs, faire la correction puis rebasculer et mettre à jour le champ
- \c “2“ = formate l’index sur 2 colonnes et insère des sauts de section de type continu
- \h “A“ = insère les lettres alphabétiques entre les entrées (A, B, C…)
- \z “1036“ = défini la langue (1036 est égal au français)
- \l “, “ = défini la ponctuation entre les numéros de page